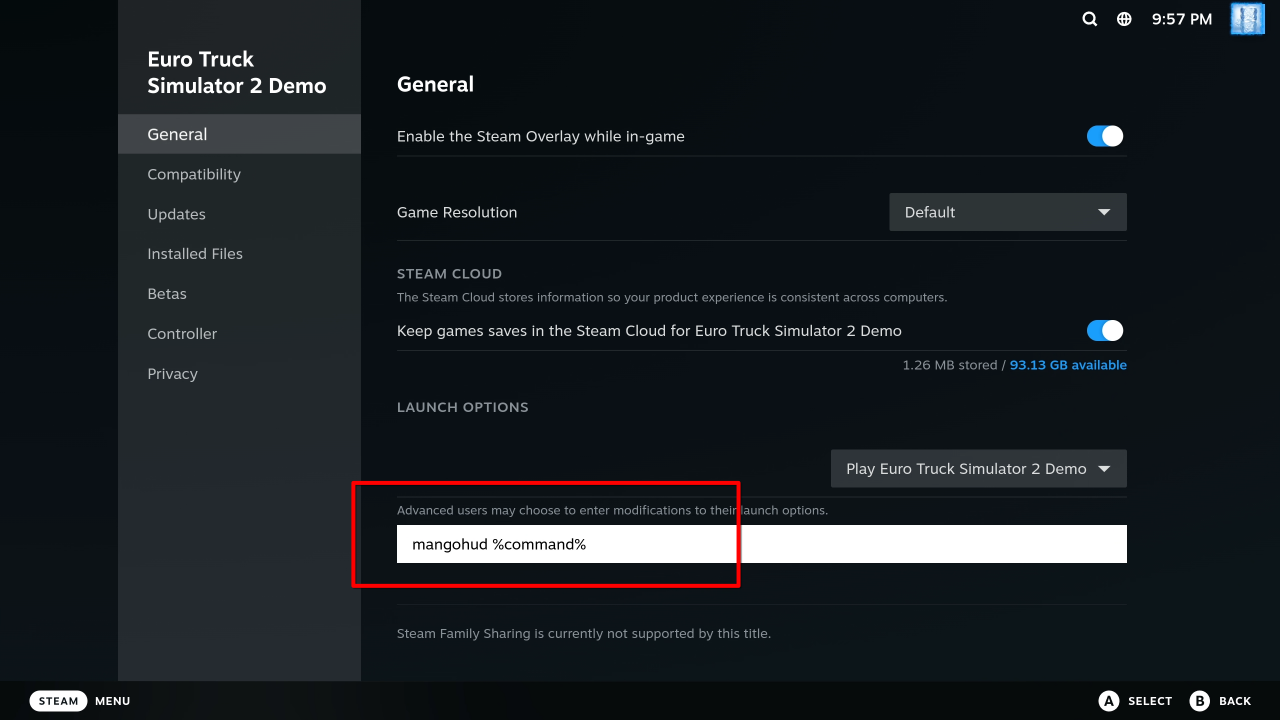Steam
One of the pre-installed applications in the default Wolf configuration is Steam. Getting Steam to work in a headless container took some work, so this page lists some limitations and tips to get the most out of Steam.
Directly launch a Steam game
In order to directly launch a Steam game from Moonlight you can just copy the existing entry for Steam, change the name and just add the Steam app ID as env variable; example:
[[apps]]
title = "Elden Ring"
start_virtual_compositor = true
[apps.runner]
env = [
"PROTON_LOG=1",
"RUN_SWAY=true",
"GOW_REQUIRED_DEVICES=/dev/input/* /dev/dri/* /dev/nvidia*",
"STEAM_STARTUP_FLAGS=steam://rungameid/1245620"
]
# COPY EVERYTHING ELSE ...You can get the app ID from https://steamdb.info/
(Thanks to @nathanle1406 for the tip)
MangoHud
The steam overlay currently does not work in our headless container. So if you want to see FPS and other stats you can use FlightlessMango’s excellent MangoHud.
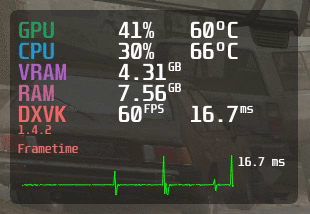
Proton (Steam Play) and other Vulkan games
It’s already installed and enabled in the default steam image for all Vulkan games (including Proton games).
See below for how to activate it in game.