Steam #

A digital distribution platform for purchasing and playing video games. It offers a vast library of games, community features, and cloud saving.
Customization #
Directly launch a Steam game #
In order to directly launch a Steam game from Moonlight you can just copy the existing [[apps]] entry for Steam,
change the name and just add the Steam app ID as env variable; example:
[[apps]]
title = "Elden Ring"
start_virtual_compositor = true
[apps.runner]
env = [
"PROTON_LOG=1",
"RUN_SWAY=true",
"GOW_REQUIRED_DEVICES=/dev/input/* /dev/dri/* /dev/nvidia*",
"STEAM_STARTUP_FLAGS=steam://rungameid/1245620"
]
# COPY EVERYTHING ELSE FROM THE DEFAULT CONFIG BELOW...
You can get the app ID from https://steamdb.info/
Custom CLI flags #
By default, Steam is set to use -bigpicture to open up in Big Picture mode.
You can override that (or pass any other flags) by setting the env variable STEAM_STARTUP_FLAGS.
See the full list of available flags here
MangoHud #
The steam overlay currently does not work in our headless container. So if you want to see FPS and other stats you can use FlightlessMango’s excellent MangoHud.
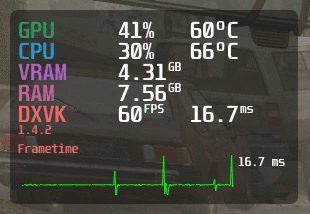
Whilst mangohud is already installed, there’s no way to globally enable it for all games.
You can still enable it on a per-game basis by adding mangohud %command% to the game’s launch options in Steam.
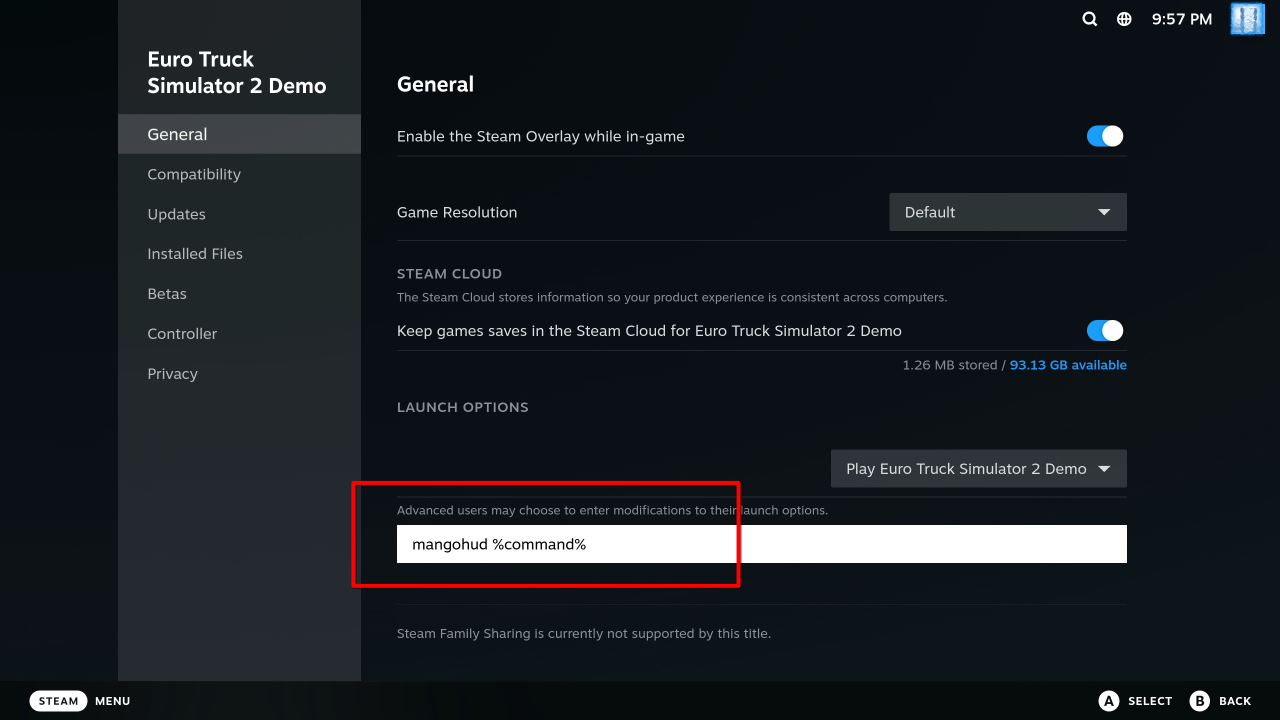
Activation and configuration #
In a game, you can press Right Shift + F12 to make the overlay appear and disappear.
You can also press Right Shift + F11 to change the position of the overlay on screen.